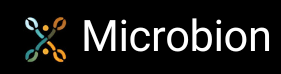LightShade
This is a channel shader which is intended to be placed in a channel of a material. It can be placed in any channel but the effects vary depending on the selected mode.
In 'Alpha' mode, the shader returns a brightness value between 0 and 1 depending on the illumination of the surface by a specified light or lights. If a surface point is not illuminated by the light, the shader returns 0; if it is brightly lit by the light, it returns 1. Intermediate values can also be returned depending on the brightness of the surface illumination.
In 'Color' mode, the brightness returned is then used to select a color from a gradient using the value as an index into the gradient.
Possible uses
You can use this shader to:
- color a surface depending on the degree of illumination of the surface
- add transparency to a surface depending on the illumination
- mix two textures on an object using the shader in the alpha channel of a material with the blend between the two controlled by the surface illumination
In addition, the returned value can be combined with another shader for some interesting effects.
Compatibility
LightShade is compatible with the following versions of Cinema 4D:
| Cinema 4D version | Compatible? |
|---|---|
| R14-R19 | No |
| R20, R21 | No |
| S22 | No |
| R23, S24 | Yes |
| R25, S26 | Yes |
| R2023 | Yes |
| R2024 | Yes |
| R2025 | Yes |
Note - there are separate downloads for R23/S24, R25/S26, R2023, R2024 and R2025- make sure you download the correct file!
User Interface
The plugin has a number of settings, full details of which are found in the plugin documentation.
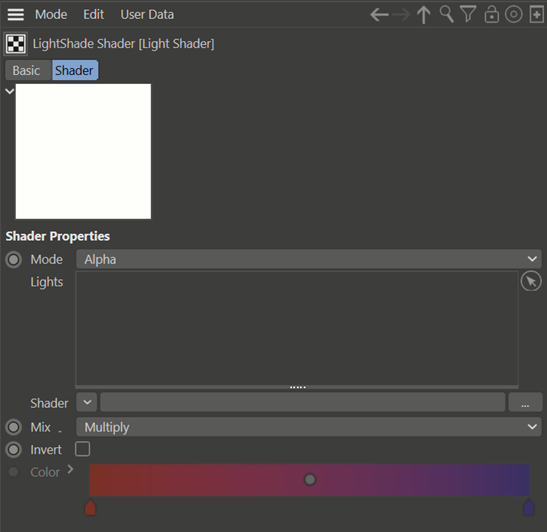
Examples
Transparency
In this image, there is a sphere with a red material inside a cube with a green material. The green material has a transparency channel with a LightShade shader in it, so that the sphere is revealed where the spotlight shines. (There is no hole in the geometry, this is entirely due to transparency.)
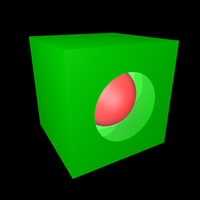
Alpha
Using this shader in the alpha channel allows the mixing of textures on an object according to the illumination. In this scene, the cube has two materials applied, one red and one green. The green material texture tag comes after the red one in the object manager, so normally you would only see green. Using this shader in the alpha channel of the green material and a spotlight to illuminate the surface means that where the light shines, the alpha value of the green material is 1 (completely opaque) but when this is inverted by checking the 'Invert' switch, the red material shows through where the light shines.
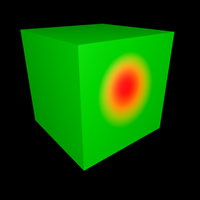
Color
In this image, both the material and the light are white but the LightShade shader is in the color channel of the material. Color mode is used with the default gradient, so where the light illuminates the surface the returned color is blue (which is at the right-hand end of the gradient) and where it does not, the color is red. For degrees of brightness between 0 and 1, a color from the middle of the gradient is used.
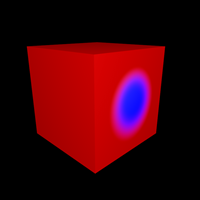
Shaders
You can use the 'Shader' link field to combine the light brightness value with a shader. Any shader (except the Layer shader) can be used including bitmaps. For example, this animation shows LightShade in Color mode using an X-Particles Sample shader in the link field.
Download
![]() Download LightShade for R23/S24
Download LightShade for R23/S24
![]() Download LightShade for R25/S26
Download LightShade for R25/S26
Page last updated June 11th 2025