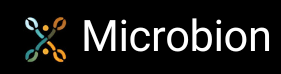Project Tool GUI
For plugin development in R20 or later versions, Maxon has created a 'project tool' to produce the Visual Studio and Xcode project files for building the plugin. This works but is rather unfriendly because it's a command-line tool - and who likes typing in command lines in 2022?
This little app is a front-end to the project tool so you don't have to keep typing that tedious command line, the syntax of which you can never remember when you want to create a new project. All it does is let you select the path to the project tool folder and the path to the SDK folder, then shells out to the project tool with the correct command line. The interface is very (very) simple:
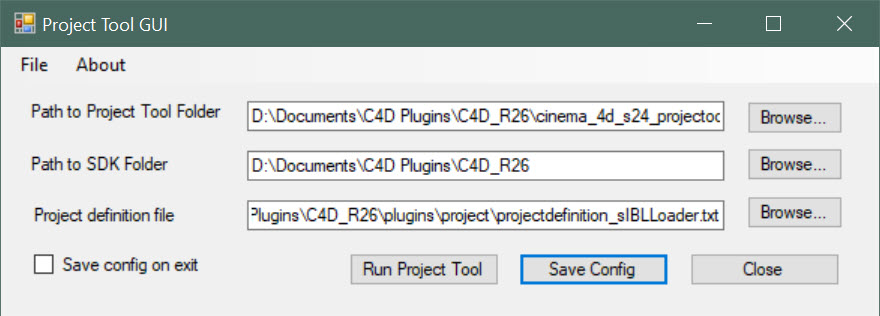
How to use the Project Tool GUI
First, you need to locate two paths and one file. The two paths are the folders containing the project tool to use, and that to the SDK folder to use (that is, the folder containing the 'frameworks' and 'plugins' folders, see the R23 development page for more details). As you can see in the above screenshot, I have the SDK located in a folder named 'C4D_R26' (with different folders for the SDKs for R25, 2023 and so on). The project tool itself, in my case, is located in its own folder in the same SDK folder, but it could be anywhere you want it. This app uses absolute paths so it doesn't matter where the project tool is located.
The file you need is the project definition file.This must always be named 'projectdefinition.txt'; the project tool doesn't accept any other name. In earlier versions of this app, this meant that if you wanted to use a different project definition, for a different plugin for example, you either had to edit the existing file or rename the existing file to something else and rename the file you wanted to use as 'projectdefinition.txt'.
With this version of the Project Tool GUI, you can create as many project definition files as you like, with whatever names you like, then specify the one to use in the 'Project definition file' field. The above example shows that I have a file named 'projectdefinition_sIBLLoader.txt' for when I want to work on my sIBL Loader plugin. It could be any name you like, I just use the format shown so I know the file is intended for use with the project tool. When you click the 'Run Project Tool' button the existing 'projectdefinition.txt' file will be deleted, and the file you specified automatically copied to a new 'projectdefinition.txt' file. So now, you don't need to edit the definition file again; just set it up once with its own name and pass that name to the app. If in that field you enter the actual 'projectdefinition.txt' file itself, the app won't delete or rename anything, it will just use the existing 'projectdefinition.txt' file, if there is one.
Having located the correct paths and file, click 'Run Project Tool'. This will load and run the project tool, first copying the definition file you specified into a new 'projectdefinition.txt' file. That's all you need to do.
You can save the current configuration using the 'Save Config' button or menu entry so that next time you don't even have to locate the folders - they will be automatically inserted into the text fields when you run the app. Then just click to run the project tool. If you turn on the switch 'Save config on exit' the configuration will be saved automatically when you exit the app.
This is written for Windows using C# in VS2019, and the source code is included in the download, so you can see that it isn't doing anything nefarious to your system. You can modify it and recompile it if you want to add or change anything.
There's no macOS version but the Windows version will create the Xcode project file anyway.
![]() Download ProjectToolGUI (.zip file, 34K, includes source code)
Download ProjectToolGUI (.zip file, 34K, includes source code)
Note: updated October 1st 2023 to fix a small issue which arose if the project definition file selected was the default 'projectdefinition.txt' file rather than one with a name specific to a plugin.
Page last updated October 1st 2023